Ventajas de Proteger tu Información en la Nube con Microsoft OneDrive para Empresas
En la era digital actual, la gestión eficiente de la información y su protección se ha vuelto crucial para las empresas. Microsoft OneDrive para Empresas se presenta como una solución robusta y versátil que no solo facilita el almacenamiento y acceso a tus archivos, sino que también garantiza su seguridad. En este blog, exploraremos las ventajas de utilizar OneDrive para proteger tu información en la nube y explicaremos los iconos de estado de sincronización en el Explorador de archivos y en la barra de tareas, para que puedas entender mejor cómo funciona esta herramienta.
Ventajas de Tener tu Información Protegida en la Nube con OneDrive
-
Acceso desde Cualquier Lugar y Dispositivo: OneDrive te permite acceder a tus archivos desde cualquier lugar y en cualquier dispositivo con conexión a Internet. Ya no estarás limitado a una sola computadora, lo que facilita el trabajo remoto y la colaboración en tiempo real.
-
Respaldo Automático y Protección contra Pérdidas: Con OneDrive, tus archivos se respaldan automáticamente en la nube, reduciendo el riesgo de pérdida de datos debido a fallos en el hardware, robos o desastres naturales. Siempre tendrás una copia de seguridad de tus archivos más importantes.
-
Colaboración en Tiempo Real: OneDrive permite la edición colaborativa de documentos en tiempo real. Esto significa que varios usuarios pueden trabajar en el mismo documento simultáneamente, lo que mejora la eficiencia y facilita la colaboración entre equipos.
-
Seguridad y Cumplimiento: Microsoft OneDrive cumple con estrictas normativas de seguridad y protección de datos, asegurando que tu información esté protegida contra accesos no autorizados. Además, ofrece herramientas de gestión de derechos de información (IRM) para proteger tus archivos sensibles.
-
Versionado de Archivos: OneDrive guarda versiones anteriores de tus archivos, permitiéndote recuperar versiones anteriores si es necesario. Esto es especialmente útil si necesitas revertir cambios o recuperar información borrada accidentalmente.
-
Sincronización entre Dispositivos: OneDrive sincroniza tus archivos automáticamente entre todos tus dispositivos. Esto significa que cualquier cambio que realices en un archivo se reflejará instantáneamente en todos tus dispositivos, garantizando que siempre tengas la versión más actualizada de tu trabajo sin importar desde dónde accedas.
Iconos de Estado de Sincronización de Archivos
Cuando utilizas OneDrive para sincronizar tus archivos, verás varios iconos de estado en el Explorador de archivos de Windows. A continuación, se explica el significado de cada uno de estos iconos:
-
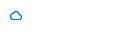
Nube Azul: El archivo está disponible en la nube, pero no está descargado en tu dispositivo. Puedes abrirlo cuando tengas conexión a Internet.
-
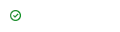
Círculo Verde con Marca de Verificación: El archivo está disponible localmente en tu dispositivo y también está sincronizado con la nube. Puedes abrirlo incluso sin conexión a Internet.
-
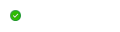
Círculo Verde relleno con Marca de Verificación Blanca: El archivo está configurado para estar siempre disponible sin conexión. Nunca se eliminará del dispositivo.
-
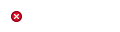
Círculo Rojo con Cruz Blanca: Ocurrió un error al sincronizar el archivo. Puede deberse a problemas de conexión o conflictos con otros archivos.
Iconos de OneDrive en la Barra de Tareas
En la barra de tareas de Windows, el icono de OneDrive también proporciona información útil sobre el estado de sincronización y posibles problemas:
-

Nube Azul: OneDrive está funcionando correctamente y todos los archivos están sincronizados.
-
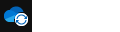
Nube Azul con flechas circulares: OneDrive está sincronizando archivos o actualizándose. Esto indica que los cambios recientes se están aplicando.
-
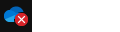
Nube azul con círculo rojo y equis blanca: Hay un problema con la sincronización de OneDrive. Hacer clic en el icono proporcionará más información sobre cómo resolver el problema.
-
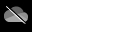
Nube Gris: La cuenta de OneDrive está desconectada o no se ha iniciado sesión.
Microsoft OneDrive para Empresas no solo ofrece un almacenamiento seguro en la nube, sino que también facilita el acceso, la colaboración y la protección de tus archivos. Conocer y entender los iconos de estado tanto en el Explorador de archivos como en la barra de tareas te permitirá gestionar mejor tus archivos y resolver cualquier problema de sincronización rápidamente. ¡Aprovecha todas las ventajas que OneDrive tiene para ofrecer y lleva tu gestión de archivos al siguiente nivel!
